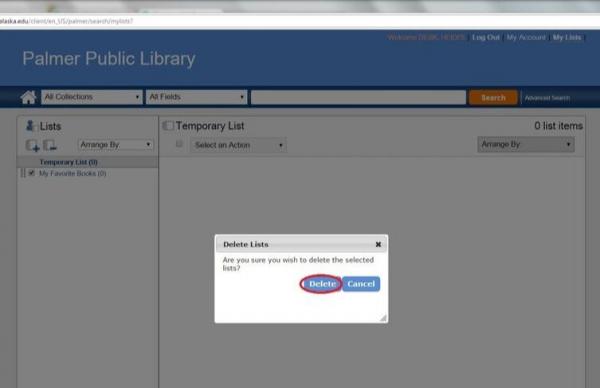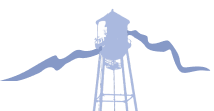FAQs
Card Catalog Tutorials
-
Navigate to the card catalog in your internet browser (Firefox, Chrome, etc).
Click on "Log In" in the upper right corner.
Type in your card number (with no spaces) and PIN. If you do not know your PIN, use the Reset Password/PIN link on the Online Library Account login form or contact the library at 745-4690. PINs are case sensitive.
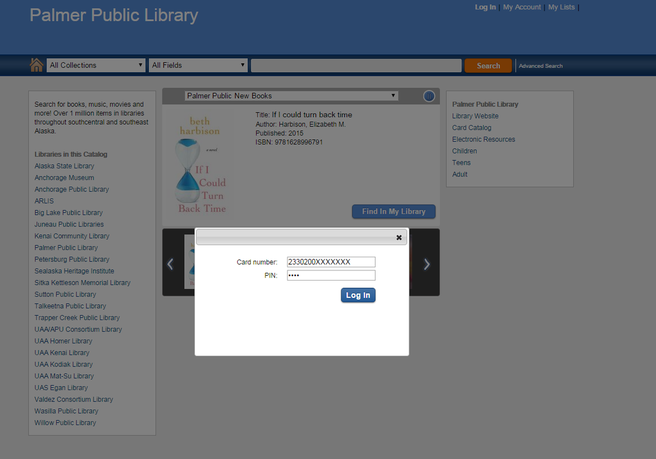
-
If you see a pop up box, right after logging in, that says, "Your card is registered with the (Name of Library). Continue log in to the (Name of Library)?"...
Click "Ok" to continue logging in.
Click "Cancel to browse the card catalog without logging in."
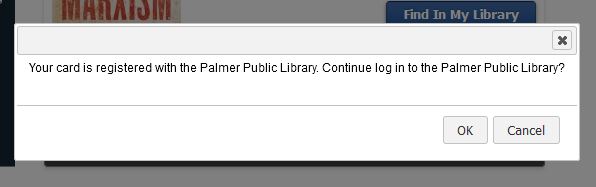
The reason this happens is because you've used a bookmark, or clicked a link for the card catalog from a library website where you aren't a registered patron. For example: If you originally applied for your library card at the Wasilla Library, but clicked the card catalog link on the Palmer Library website, the system tries to redirect you to the Wasilla card catalog page. Clicking "Yes" to log in does not affect your account.
Does it matter? The library where you're registered is considered your "home" library for statistical purposes. Each library uses statistics to help secure grants and other funding. If you mainly use the Palmer Library, but suspect you may be registered at a different library, speak to staff. We can easily change your "home" library to the one you use the most.
-
1. Navigate to the card catalog.
To limit the search to a specific library, click "All Collections" and select from the drop-down menu.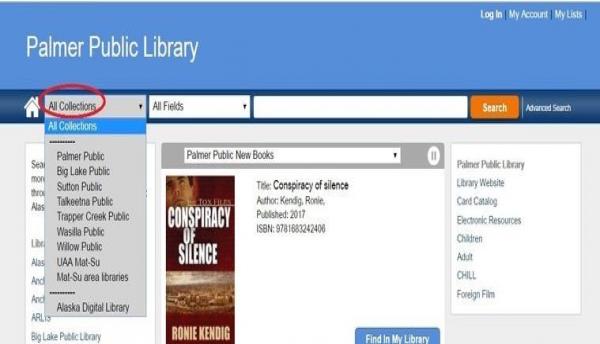
2. To search by Title, Author, Series, Subject, or ISBN number, click "All Fields" and select from the drop-down menu.
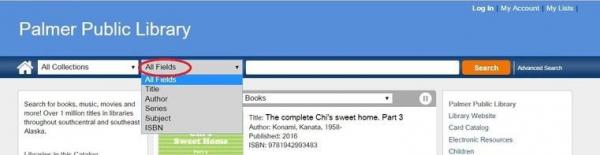
3. In this example "Palmer Public" is selected, and the item is being searched by "Title". This search will sort results by what's in the Palmer Public Library collection.

4. You can use the delimiters on the left side bar to further limit your search by available titles, author, format, subject, publication date, language and more. Click on a box you want to use as part of the search, then click "Include".
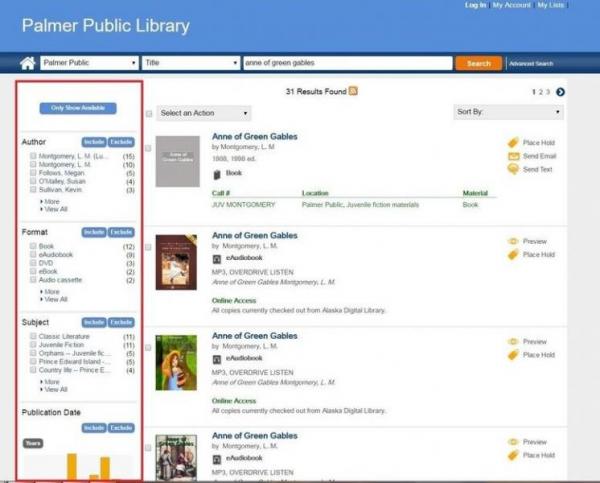
5. For more search options, click on "Advanced Search".

6. To see a library's entire collection of DVDs, audiobooks, books, etc., set the format type, library, and limit to your library of choice.
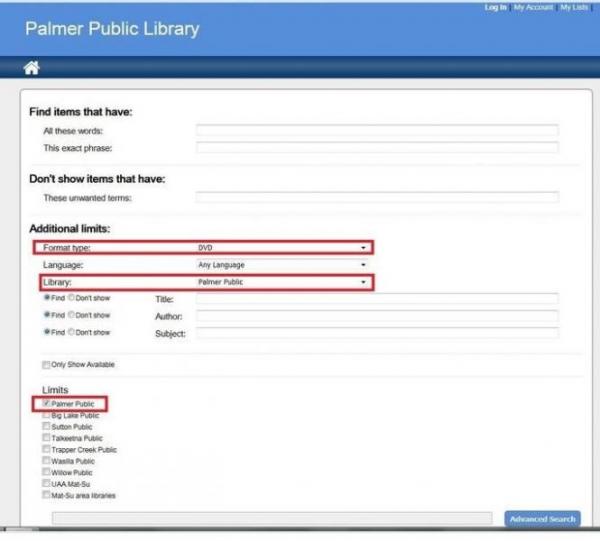
-
When you place a hold, you're requesting that an item in our library network be set aside for you to check out. If the item is in the Palmer Library it will be pulled the next morning. If the item is in another ALC library, it will be pulled from the shelf and sent to your pick up library. (Your pick up library is either the one where you applied for a library card, or the one you change it to in your card catalog account.) This is a free service.
If all copies of an item are checked out you'll be placed on a waiting list.
When items arrive at your pickup library you'll receive notification, either by email, if you have an email address on your account, or by phone if you don't. Holds remain available for 7 library business days from the time of notification. If you don't pick it up the hold will automatically release for the next person on the waiting list.
Patron holds are limited to ten (10) per card at one time.
Some items are not eligible for holds. These include reference materials, microfilm, mail services, and local hold only (unless the owning library is part of your local network).
MatSu Library Network (MSLN) includes all public libraries in the MatSu Borough (Sutton, Palmer, Wasilla, Big Lake, Willow, Talkeetna, & Trapper Creek). Any patron with an MSLN library card may request local hold only items from those libraries.
MatSu College is not part of MSLN, but is part of the UAA network.
-
Log in to your card catalog account.
Find the item you wish to place on hold in the card catalog.
If there are multiple records for the item, please choose one showing one or more MatSu borough libraries (MSLN) under the "Location" section. They arrive faster and follow MSLN policies regarding fines, due dates, and damages. Read more about getting your items faster.
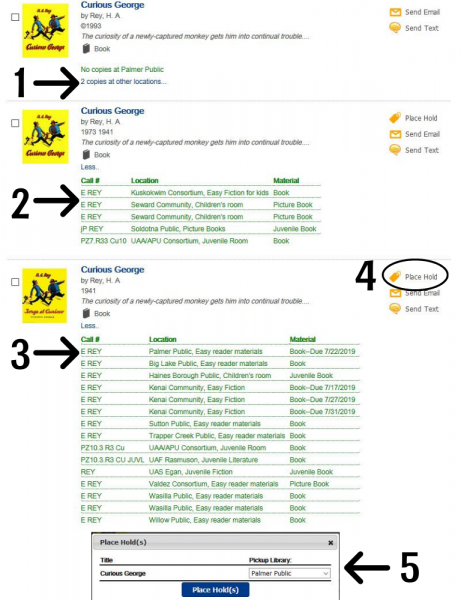 The first record (1), in the example, shows no copies in Palmer. Clicking on the blue "x copies at other locations" opens a menu with that copy's locations & status.
The first record (1), in the example, shows no copies in Palmer. Clicking on the blue "x copies at other locations" opens a menu with that copy's locations & status.The second record (2) doesn't have any borough libraries listed. This isn't the best choice.
The third record (3) shows Palmer's copy, but it's checked out. This is still the best hold option because five other MSLN libraries have the same book.
Click the orange tag that says, "Place hold" (4).
A window will pop up. Choose your pickup library, then click "Place Hold". (5) (The pick up library will default to the library where you got your card, or opted as your home library in your account settings.
Manage existing holds from the "Holds" tab in your account.
-
If you wish to keep your items longer than the regular checkout period, you may renew them online, over the phone, or in person.
- Items may be renewed only once, regardless of whether it's done online, or by library staff.
- The new check out period begins the day you renew it, not the day it was originally due.
- If an item has a hold it cannot be renewed. Please return it by the due date.
- You must renew items online at least one day before the due date. The system will not allow renewals on the due date or after.
Renewing Online:
Log in to your account using your library card number (no spaces) and your PIN. If you do not know your PIN, use the Reset Password/PIN link on the Online Library Account login form or contact the library at (907) 745-4690. PINs are case sensitive.
Click on the tab that says, "Checkouts".
Check the boxes of the items you wish to renew. Click the blue "Renew" button.
Items can only be renewed once online. When the item(s) have reached the renewal limit you must bring the item in to check it in and check it out again.
Renewing by Phone:
Call us at 745-4690 (Palmer Public Library).
If we're not open you can call one of the other MatSu Borough libraries, who can also renew for you.
Items can only be renewed once by staff. When the item(s) have reached the renewal limit you must bring the item in to check it in and check it out again.
Renewing in Person:
Once items have reached their renewal limit you must bring the item back to be checked in. Do not place the item in the book drop! Keep it with you. When you've chosen all your items for check out, let staff know you'd like to check the item(s) in and check them back out. If there isn't a hold on it you may immediately check it back out. If there is a hold on it, ask staff to place a hold on it for you to check it out again when it becomes available.
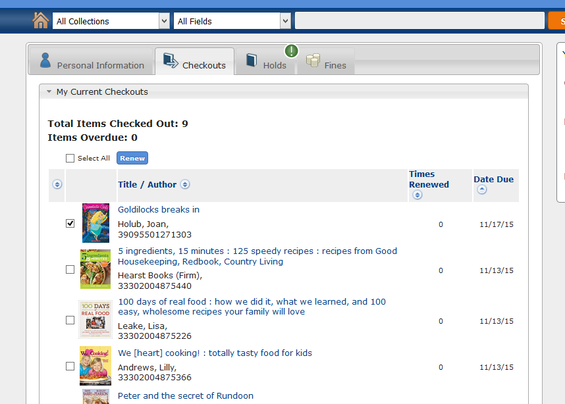
-
Q: Can I pay a fine online?
A: Yes, if the fine is $1.00 or more. If the total is less than $1.00, please pay cash at the library.Q: I know I lost, or ruined an item, and would like to pay to replace it. Can I do that online?
A: Yes, if the item is 30 days or more overdue it will automatically be marked as "Lost". Charges for lost items include a $5 late fee, a $5 processing fee, and the replacement cost of the item.If the item is not more than 30 days overdue, please call the library at 745-4690, and staff will manually bill you.
If the item belongs to the Palmer Library, you also have the option to replace it at your cost, which is usually lower. We'll waive overdue fines, and processing fees when the replacement is brought in. Replacements must have the same ISBN number, and be new or in like new condition. They cannot be former library copies, or publisher's preview copies. Stop in or call 745-4690 to obtain the correct ISBN.
This replacement policy only applies to items owned by the Palmer Library.Q: What is my PIN?
A: Your PIN was issued when you got your library card. If you do not know your PIN, use the Reset Password/PIN link on the Online Library Account login form or contact the library at (907) 745-4690.Q: Can I change my PIN?
A: Yes. If you know your current PIN: Log in to your card catalog account and change it in the Personal Information tab. If you want to use the Self Checkout station in the library, your PIN must be 4 numbers, without spaces, symbols, or letters. If you don't use the self check out station, your PIN may be a word, or any combination of letters and numbers. PINs are case sensitive.Q: Will my payment card be accepted?
A: All major credit cards, including Discover, American Express, Visa, and MasterCard are accepted. Debit cards are also accepted.Q: Do you accept partial payments?
A: Yes, partial payments are accepted. Check the boxes next to the items you wish to pay for. The total amount must be $1.00 or more.Q: Once I've paid, how quickly will the fine be removed from my account?
A: The fine will be removed immediately.Q: Can I get a receipt for my online payment?
A: Yes, a receipt will be emailed to you if you choose that option.Q: What is ProPay?
A: ProPay is the company we use to process card payments. Find out more about the company.Q: Is my payment information safe?
A: We take security and privacy very seriously. Card payments are encrypted and protected using the most advanced technology available. ProPay exceeds PCI DSS security standards using its product ProtectPay. Find out more about ProtectPay. -
Log in.
Click "My Account".
Click the "Fines" tab.
Click the boxes next to some or all the fines to pay. (Minimum payment is $1.)
Click the blue "Pay with credit or debit card" button.
Fill out the information on the Payment Information page. (This page may take a moment to fully load.)
Click the blue "Submit" button. -
Q: What is a reading list?
A: The reading list function of the card catalog allows you to easily save titles to the list so you can place future holds or simply remember what you'd like to read. This is a good way for homeschool families or college students to prepare for the school year. A reading list may also serve as a history of what you've already read. When items are checked in at the library they're erased from your account. Keeping a list on your card catalog account is a handy way to keep track of which books in an unfinished series you've completed, a reading challenge you've taken on, or other things you might like to check out again in the future.Q: Can I have multiple lists?
A: Absolutely! Create as many lists as you want. Perhaps you'd like one for each child, or one for future reading, and one for past reading. The options are endless. -
1. To create a custom reading list, navigate to the card catalog.
Click "log in" in the upper right hand corner of the blue field.
Enter your library card, with no spaces, and your PIN in the pop up box.
Click "Log In".
2. Click "My Lists" on the upper right side (circled in red).

3. Click on the small book icon with a plus sign on the left side bar.
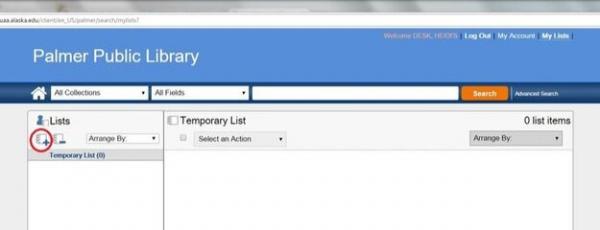
4. Name your reading list and click "Create". Your new reading list is ready to populate!
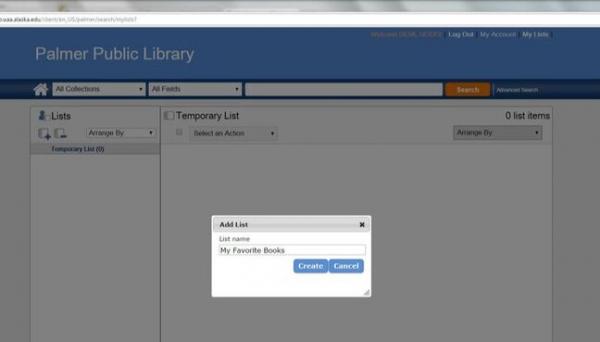
-
1. To add titles to your list, click on the search bar and enter a book or movie title. Click the orange "Search" button.
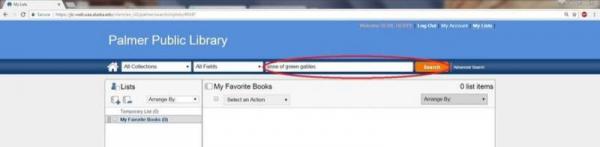
2. Click on the title of the item you want to add.
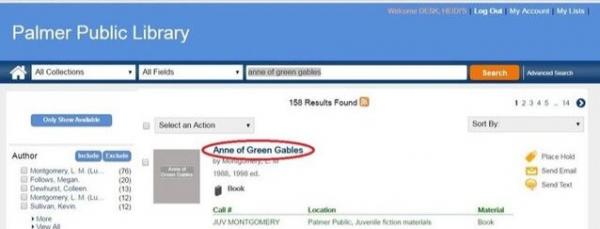
3. Click the "Select an Action" button.
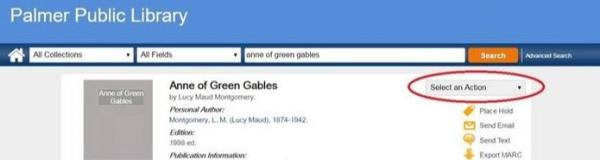
4. Click "Add to My Lists".
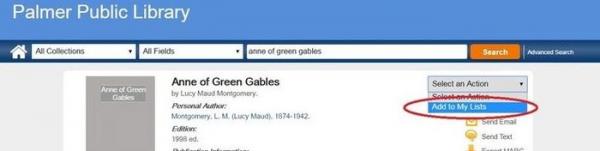
5. Select the list you would like to save your book to.
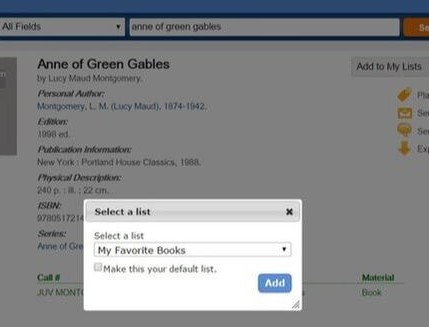
6. You've successfully added the title to your reading list!
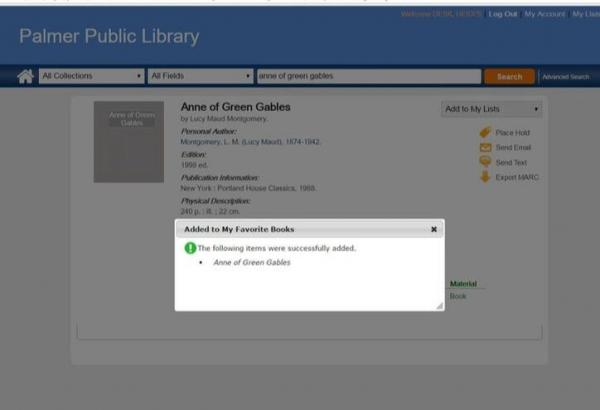
-
1. Click on "My Lists" in the upper right corner of the page. Then click on a list title in the left side bar.
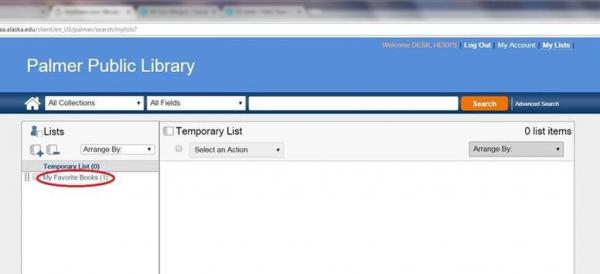
2. Click the check box next to one or more titles you want to delete from your list.
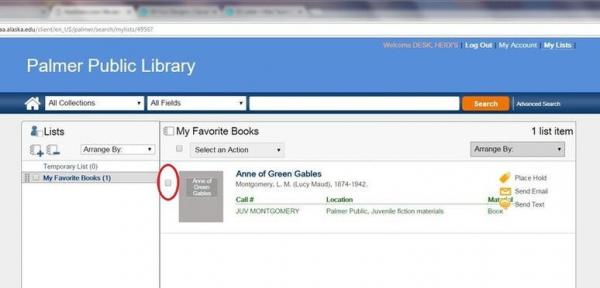
3. Click "Select an Action".
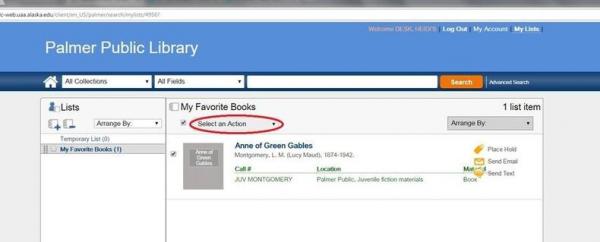
4. Click "Delete Selected".
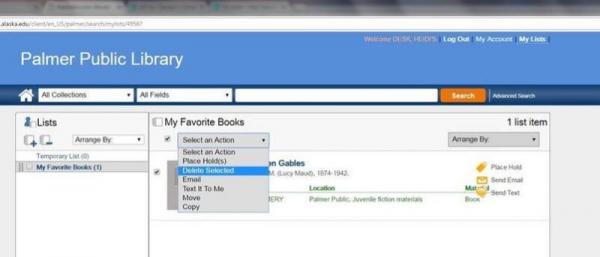
-
1. Click on "My Lists" in the upper right corner. Click the check box next to the name of the reading list you want to delete.
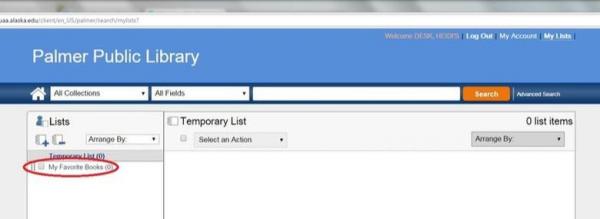
2. Click on the small book icon with the minus sign.
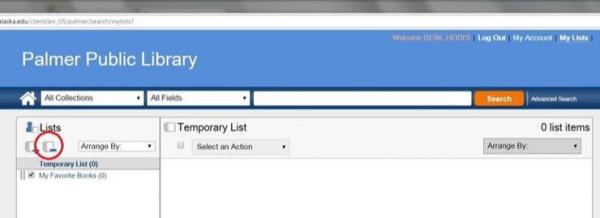
3. Click "Delete". You've successfully deleted an entire list.